How To Unblock Youtube To Watch Age-Restricted Videos Today we are here with cool youtube tricks that is How To Unblock Youtube To Watch Age-Restricted Videos . When you are in the country where some youtube videos is blocked you use VPN services where you have to go through the irritating ads from that VPN. Also there is a age restriction filter in youtube where you can’t see 18+ videos while you have proper proof to be 18+ to watch the vidoes. But this restriction can be removed with a cool youtube trick that will help you to watch any of your favorite youtube videos without any age or country restriction. So have a look on complete guide below to proceed. How To Unblock Youtube To Watch Age-Restricted Videos So read out the method where you will not need to login into youtube to watch that movies. You just have to follow some simple steps below to proceed with unblocking youtube for you. #1 Unblock Youtube Age-Restricted Videos Using URL Change First of all open youtube an...

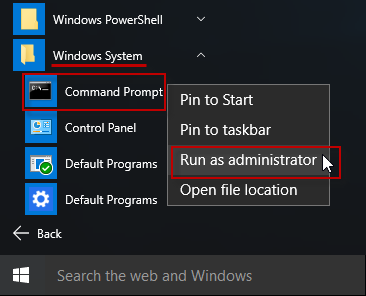
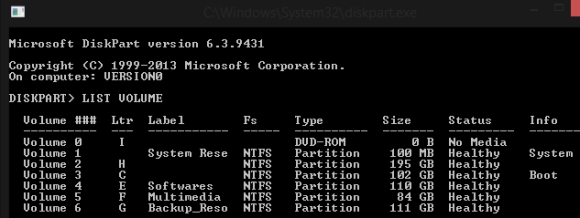
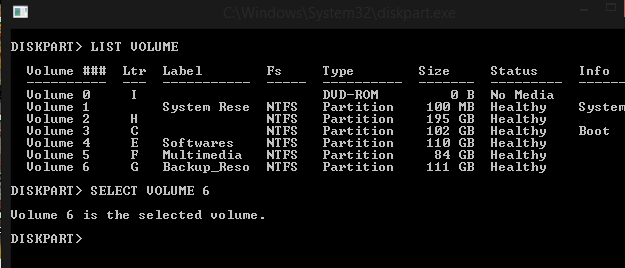
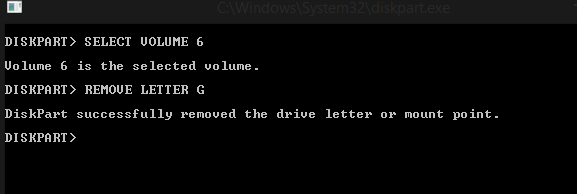
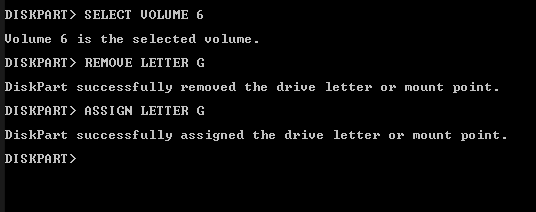
Comments
Post a Comment